| LMDE 5 “Elsie” Cinnamon Edition安装详细教程 | 您所在的位置:网站首页 › linux mint双系统安装教程 › LMDE 5 “Elsie” Cinnamon Edition安装详细教程 |
LMDE 5 “Elsie” Cinnamon Edition安装详细教程
|
Linux Mint是当今发展最快的桌面 Linux 发行版之一。Linux Mint是一个基于 Ubuntu 的发行版,旨在成为一个家庭用户友好的发行版,具有时尚、干净的外观,并提供尽可能多的硬件兼容性。所有这一切都与不断努力使发行版保持向前发展的开发团队相结合。 虽然Linux Mint的主要版本(LM Cinnamon、LM Mate和LM Xfce)基于 Ubuntu,但有一个鲜为人知的变体在过去几年中取得了长足的进步。当然,Linux Mint Debian 版是本教程的变体和主题。 就像Linux Mint的主要版本一样,LMDE仅在Cinnamon版本中可用。目前,LMDE 5 “ Elsie ”是基于Debian 11“Bullseye”操作系统系列的最新稳定版本。 这意味着Linux Mint Debian Edition 5由长期支持的 Linux 5.10 LTS 内核系列驱动,该内核系列将支持到 2023 年 10 月。最重要的是,它附带了Linux Mint 20.3中携带的所有应用程序和软件包“Una”发布。 安装 Linux Mint Debian Edition 5 “Elsie”1.安装LMDE 5的第一步,是从 Linux Mint 的网站获取 ISO 文件。这可以通过直接http下载或通过命令行界面的wget来完成。 这将登陆必须选择 CPU 架构和桌面环境的页面。下一个屏幕将提示用户提供镜像以从中下载图像或使用 torrent。 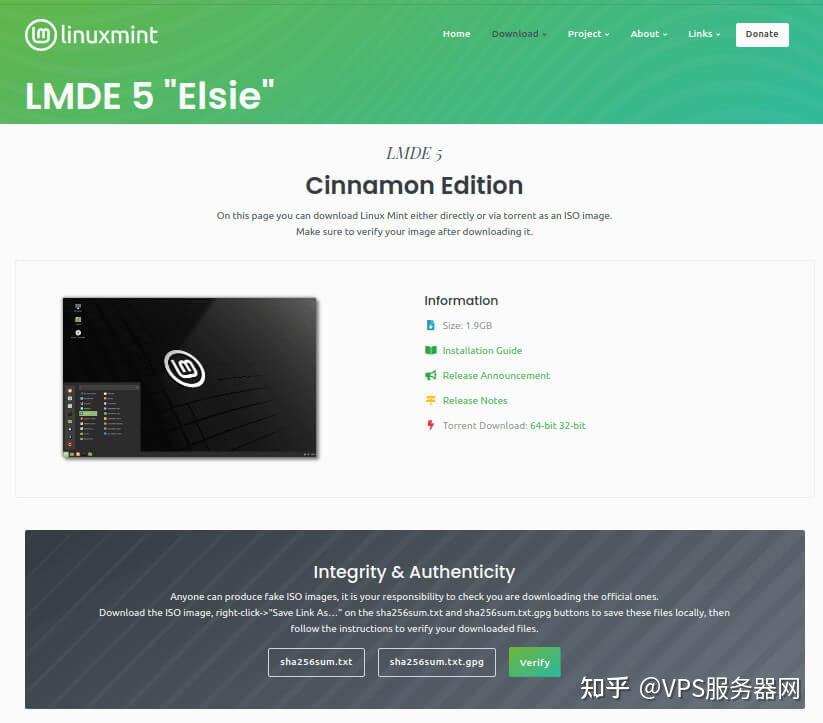 下载 Linux Mint Debian 版 下载 Linux Mint Debian 版对于那些已经知道LMDE5 64 位 Cinnamon 适合他们的人,请随意使用以下wget 命令: # cd ~/Downloads # wget -c https://mirrors.layeronline.com/linuxmint/debian/lmde-5-cinnamon-64bit.iso以上命令将切换到当前用户的下载文件夹,然后继续从镜像下载iso文件。出国阅读的朋友,请务必访问上一段的下载链接,找到附近的镜像,以便更快下载! 2.下载 ISO 后,需要将其刻录到DVD或复制到 USB 闪存驱动器上。首选和最简单的方法是使用这些有用的 USB 创建工具在 USB 闪存驱动器上进行操作。闪存驱动器至少需要4GB大小才能适合 ISO 映像,并且需要从中删除所有数据。 如果您想通过命令行方式创建可启动 USB 驱动器,请按照以下说明操作... 警告!!!以下步骤将使 USB 驱动器上的所有当前数据不可读!使用风险自负。 3.现在免责声明已经排除,打开命令行窗口并将 USB 驱动器插入计算机。驱动器插入计算机后,需要确定其标识符。这可以通过几个不同的命令来完成,并且正确执行非常重要。建议用户执行以下操作: 打开命令行窗口。发出命令:lsblk记下哪些驱动器号已经存在(sda、sdb 等)列出块设备信息本教程/dev/sdc是将要使用的设备。这将因计算机而异!请务必严格按照上述步骤操作!现在导航到 CLI 中的下载文件夹,然后一个名为“ dd ”的实用程序将用于将 ISO 映像复制到 USB 驱动器。 警告!!!同样,此过程将导致此 USB 驱动器上的所有数据不可读。确保数据已备份,并且已根据上述步骤确定正确的驱动器名称。这是最后的警告! # cd ~/Downloads # dd if=lmde-5-cinnamon-64bit.iso of=/dev/sdc bs=1M上面的“ dd ”命令会将iso文件复制到闪存驱动器,覆盖驱动器上先前的所有数据。此过程还将使驱动器可启动。 这里的语法非常重要!此命令以 root 权限运行,如果输入/输出反转,那将是非常糟糕的一天。在按回车键之前三重检查命令、源和目标设备! ' dd ' 不会向 CLI 输出任何内容以表明它正在执行任何操作,但不要担心。如果 USB 驱动器在写入数据时有 LED 指示灯,请查看它,看看它是否在设备上快速闪烁。这是任何事情都会发生的唯一指标。 4.完成“ dd ”后,安全移除 USB 驱动器并将其放入将安装LMDE5的机器中,然后将机器引导至 USB 驱动器。如果一切顺利,屏幕应该会闪现一个Linux Mint grub 菜单,然后启动到下面的屏幕!  LMDE 启动屏幕 LMDE 启动屏幕恭喜已成功创建可引导的LMDE5 USB驱动器,现在可以运行安装过程了。在此屏幕中,单击桌面上“home”文件夹下的“ Install Linux Mint ”图标。这将启动安装程序。  选择安装 Linux Mint 选择安装 Linux Mint5.安装程序不需要它,但强烈建议计算机连接交流电源以及连接到互联网以安装软件包。第一个屏幕将是本地化屏幕。此处应选择语言、国家和键盘布局。  选择 LMDE 语言 选择 LMDE 语言 选择 LMDE 时区 选择 LMDE 时区 选择 LMDE 键盘 选择 LMDE 键盘6.下一步是创建一个非root用户。与传统的 Debian 安装相反,LMDE 将创建一个非 root 用户并立即为他们提供“ sudo ”能力。 这对于使用过Ubuntu或普通Linux Mint的人来说可能更熟悉。填写适当的用户信息,确保新密码匹配并指定所需的任何其他选项。  创建用户 Linux Mint 创建用户 Linux Mint7.下一步是分区过程,您将看到两个选项——自动安装和手动分区。 自动安装- 一个简单的/(root)分区是大多数用户可以接受的做法。手动分区– 单独的/ (root)、home和swap分区由专家用户创建。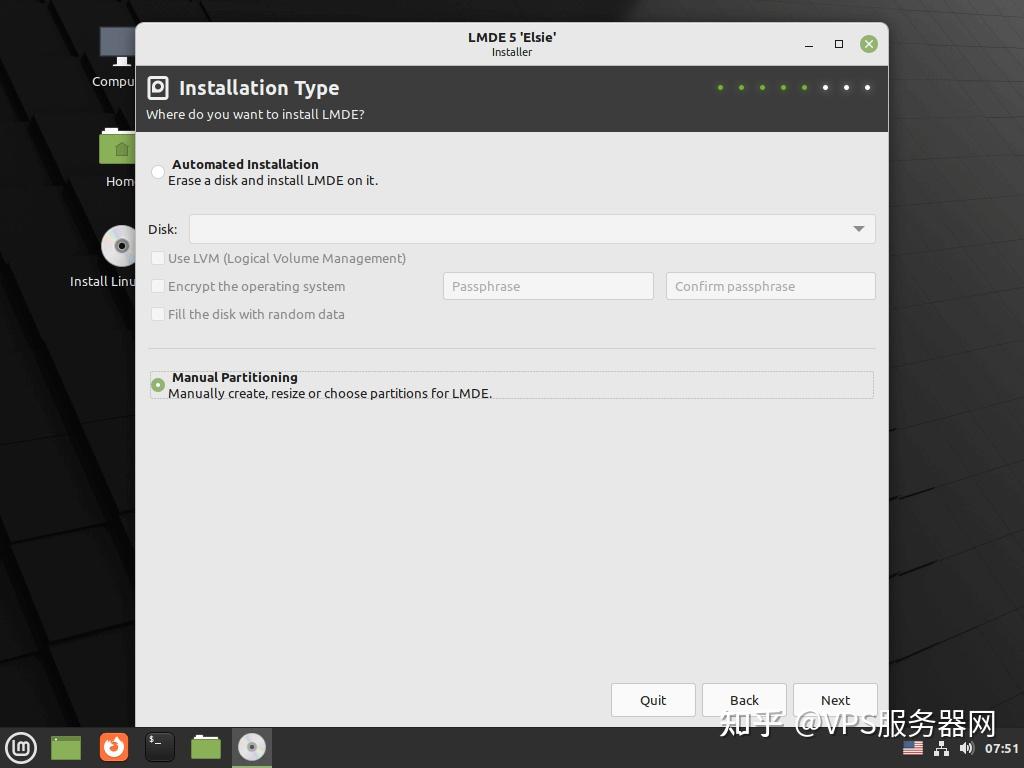 LMDE 安装类型 LMDE 安装类型对于此安装,使用手动分区选项在此笔记本电脑上使用了以下分区方案。 /root – 20G/home – 25Gswap – 4G8.要完成此任务,安装程序通过选择右下角的“编辑分区”来启用“ gparted ”分区编辑器。不幸的是,本教程很长,进一步的分区是另一篇文章的主题。  在 LMDE 中创建分区 在 LMDE 中创建分区LMDE 确实希望用户创建分区并告诉安装程序适当的挂载点。以下是为此系统创建的分区。 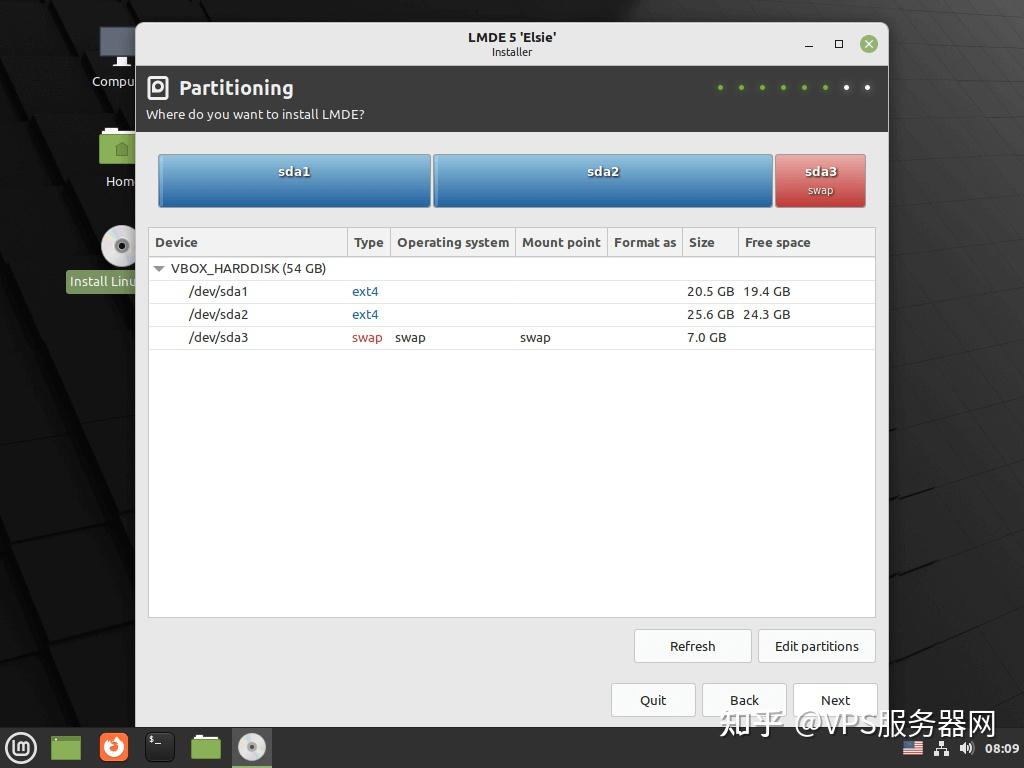 LMDE 分区 LMDE 分区9.现在需要告诉安装程序每个分区将用于 Linux。双击分区并确保选择适当的挂载点。  设置分区挂载 设置分区挂载 LMDE 分区表 LMDE 分区表对于大多数家庭/首次使用的用户,创建一个分区并将其设置为/(root)就足够了。不要忘记留一点硬盘空间用于交换! 10.一旦分区完成,下一步会询问安装GRUB(Grand Unified Bootloader)的位置。GRUB 负责在计算机启动时实际指向和加载 Linux 内核,因此非常重要!由于这是这台计算机上唯一的操作系统,grub 将安装到默认位置“ /dev/sda ”。 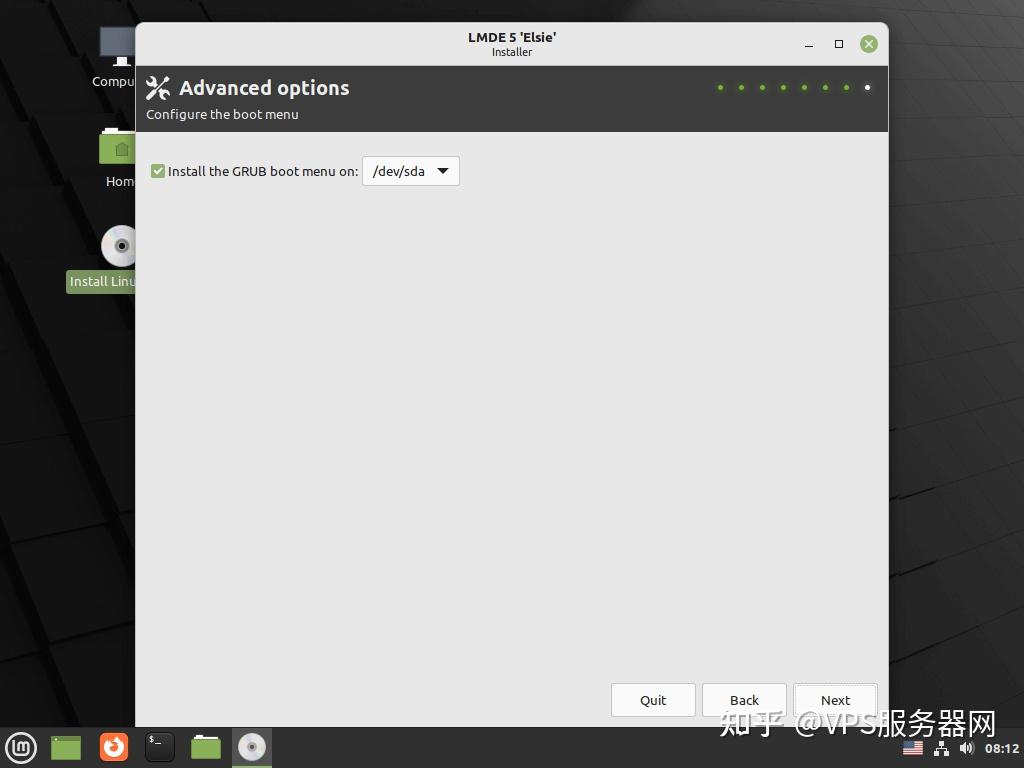 安装 Grub 加载器 安装 Grub 加载器11.完成此步骤后,LMDE将开始安装过程。在这台较旧的东芝笔记本电脑上,从 USB 驱动器将文件复制到 HD 的所有过程大约需要10分钟。  LMDE 安装过程 LMDE 安装过程安装完成后安装程序会提示重启系统!显示提示时继续并重新启动。确保在出现提示时也移除 USB 驱动器,以免再次启动 USB 驱动器。  安装 LMDE 完成 安装 LMDE 完成可以看到!LMDE5 Elsie 运行Cinnamon Edition桌面环境!  LMDE 桌面Linux Mint Debian Edition 5 的定制 LMDE 桌面Linux Mint Debian Edition 5 的定制12.现在LMDE5已安装,是时候开始定制过程了!安装过程到此结束。以下步骤只是示例,说明如何执行一些常见任务以使LMDE Cinnamon更加用户友好,以及安装一些额外的实用程序。 第一个任务应该始终是检查存储库中自创建 ISO 映像以来可能已添加的任何内容。在LMDE中,apt 实用程序可用于完成更新系统的任务。 $ sudo apt update && sudo apt upgrade运行上述命令时,这台计算机需要安装一些更新,最终在硬盘驱动器上获得了一些可用空间!  LMDE 更新 LMDE 更新在运行这些更新时,其中一个包 ( keyboard-configuration ) 将提示用户再次选择键盘布局。一旦这个过程完成,是时候添加额外的软件了! 13.在新系统上进行初始安装的典型(个人首选)实用程序包括:Terminator、Uncomplicated Firewall和ClamAV。 Terminator是一个 shell 程序,具有一些有用的功能,例如拆分终端和多个配置文件。UFW是一个实用程序,它使管理 IPTables(内核的内置防火墙)变得更加容易。 最后,ClamAV是一个免费的防病毒实用程序,可以像大多数 AV 系统一样在后台安装和运行。安装这三个的命令非常简单。 $ sudo apt install terminator ufw clamav-daemon这一步应该顺利进行。但是,ClamAV存在问题,但很容易解决。系统在安装clamav守护程序(服务)后,在尝试定位ClamAV病毒签名时遇到问题,然后无法使用“ freshclam ”实用程序更新签名。下面的屏幕截图应该阐明所经历的。  ClamAV 病毒特征 ClamAV 病毒特征14.为了更正此问题并启动AV系统,请通过 Internet 访问发出以下命令以手动刷新ClamAV签名并重新启动AV服务。 $ sudo freshclam $ sudo service clamav-daemon restart要确认ClamAV服务确实已启动,可以使用“ ps ”实用程序来查找进程。 $ ps ax | grep clamd ClamAV 状态 ClamAV 状态输出中的第一行确认ClamAV正在运行。 15.使LMDE更加用户友好的最后一点是键盘快捷键。这些通常用于加快常见任务或启动应用程序。在 LMDE5 中创建键盘快捷键非常简单。 首先,通过鼠标单击或按下超级键(Windows 键)来启动薄荷菜单。然后在 Mint 菜单顶部的搜索中键入键盘。  LMDE 键盘 LMDE 键盘键盘实用程序打开后,找到“键盘快捷方式”选项卡,选择它,然后在左侧的列中,找到“自定义快捷方式”菜单选项。  键盘自定义快捷键 键盘自定义快捷键现在单击“添加自定义快捷方式”按钮将允许创建自定义快捷方式。创建的最有用的快捷方式之一是用于可能需要以 root 权限启动的图形实用程序。 有一个名为“ su-to-root ”的有用实用程序,它允许用户启动提示以提示输入他们的 sudo 密码,然后以 root 权限启动该实用程序。让我们来看一个使用“ su-to-root ”和名为“ bleachbit ”的实用程序的简短示例。 Bleachbit是一个系统清理工具,很像Windows 世界中的Ccleaner。可以设置 Bleachbit 的一些过滤器将清除系统上需要 root 权限的区域。所以事不宜迟,让我们配置一个快捷方式来使用“ su-to-root ”启动“ Bleachbit ”。 单击“添加自定义快捷方式”按钮。这将为快捷方式启动新实用程序创建提示。命名快捷方式。在这种情况下,它将被称为“ Bleachbit as Root ”。然后在命令字段中输入命令“ su-to-root -X -cleachbit ”。 这是键盘快捷键在按下时将运行的命令。' Su-to-root -X ' 表示系统将要启动X11(又名图形实用程序),然后 ' -cleachbit ' 表示要启动的图形应用程序是 Bleachbit。  创建 Bleachbit 快捷方式 创建 Bleachbit 快捷方式键入命令后,单击添加按钮。新的快捷方式命令应填充“键盘快捷方式”窗口中的列表。该窗口正下方是“键盘绑定”区域。突出显示新创建的快捷方式,然后单击“未分配”文本。 文本将更改为“选择一个加速器”。这意味着选择键盘快捷键来触发此命令。如果选择了已经选择的东西,系统将发出警告。一旦没有任何冲突,键盘快捷键就可以使用了! 本次安装和新的Linux Mint Debian 版 – Elsie的小定制到此结束。Linux Mint 团队为 LMDE 的第五个主要版本做好了出色的准备工作,这个新版本肯定会取悦任何愿意尝试新发行版的人! |
【本文地址】